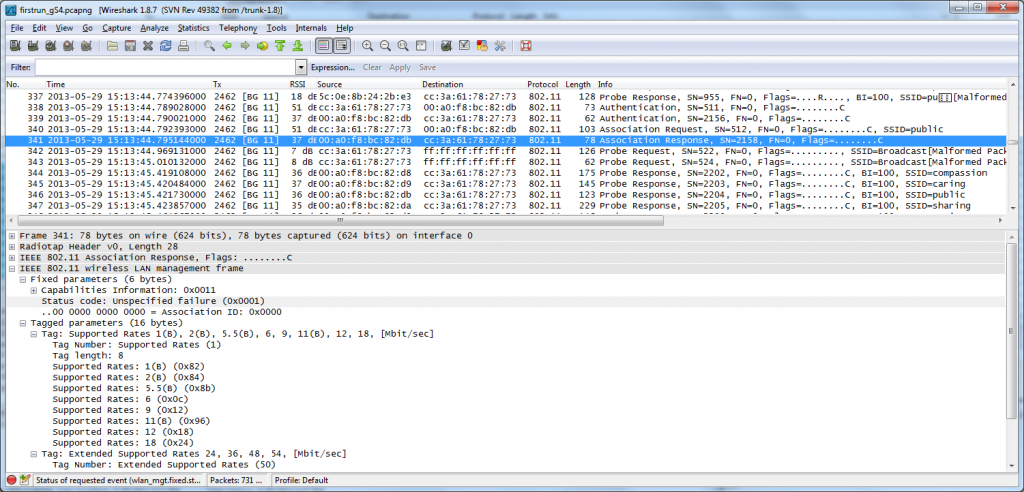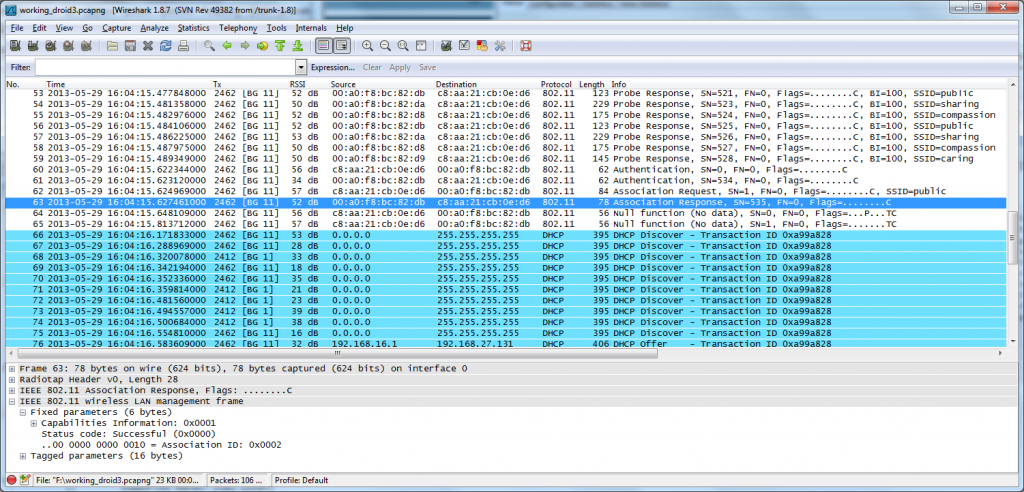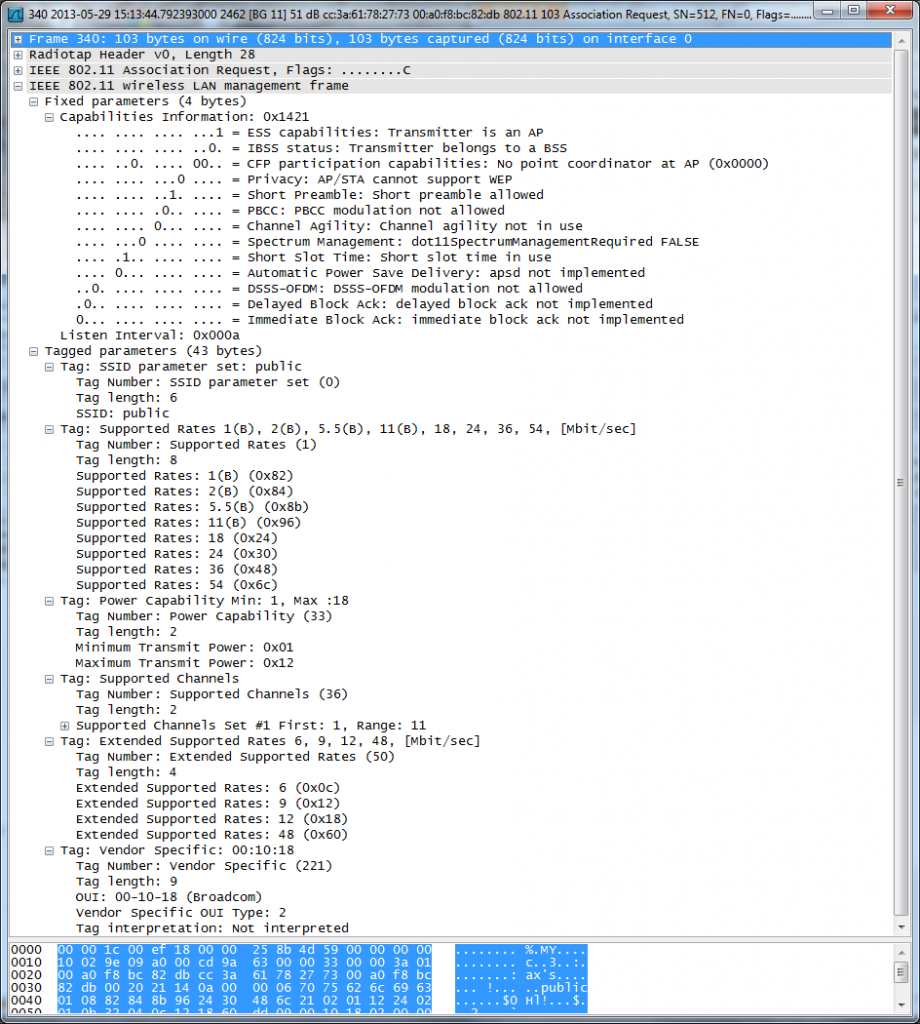I’m continually amazed by how many large enterprise organizations don’t have out-of-band access to the critical pieces of their infrastructure. I’m speaking about the console ports of key routers, switches, firewalls, application switches, etc in their network infrastructure and iLO (HP) or RSA (IBM) for their critical server infrastructure. In this day and age of 24 x 7 x 365 up-time, waiting any amount of time for folks to physically respond is just plain wasteful and counter productive. There are occasions where you’ll still need to physically respond but the troubleshooting process can be exponentially expedited with out-of-band access to the actual equipment. I’m currently working in healthcare so up time and reliability are critical to our day to day operations, and more so to the actual health and well being of our patients and customers.
We count downtime in minutes and seconds not hours or days and so we need to ensure that we have access to the necessary tools to maintain the infrastructure. I’ve personally gone years without needing console access to a few specific sites but that once or twice that I quickly needed access easily justified the capital and operating costs of having the solution available. It’s not difficult to design highly available and redundant network, server and facility infrastructures. However, even with all that redundancy you can find yourself desperately seeking that console access at the most inopportune times (2:00AM comes to mind).
 I’ve really taken a liking to the Opengear products. They have multiple models including 1, 3, 4, 8, 16 and 48 port options and offer access via Ethernet, Wi-Fi, 3G, 4G LTE and v.92 modem. You can actually send the 3G unit an SMS text message to wake it up, so it’s not constantly online drawing needlessly against your monthly 3G bandwidth allocation, and they all support Dynamic DNS registration so you don’t need a static public IP address. The latest models also support USB, so you can connect to those Cisco USB console ports.
I’ve really taken a liking to the Opengear products. They have multiple models including 1, 3, 4, 8, 16 and 48 port options and offer access via Ethernet, Wi-Fi, 3G, 4G LTE and v.92 modem. You can actually send the 3G unit an SMS text message to wake it up, so it’s not constantly online drawing needlessly against your monthly 3G bandwidth allocation, and they all support Dynamic DNS registration so you don’t need a static public IP address. The latest models also support USB, so you can connect to those Cisco USB console ports.
Here are my notes for configuring an ACM5003-W, the model we’re deploying in our edge closets. I have yet to figure out how to make use of the wireless interface as a back-up to the LAN interface. Apparently the current software doesn’t support that configuration but hopefully that will change in the future.
You’ll be able to connect to the Opengear console server on port 1 using 115200-8-N-1.
The default username is root while the default password is default.
Once you are logged in the following commands will configure the Opengear via the CLI interface. You can also launch the web interface to verify your configuration at a later point in time.
We start the process by configuring the name and location of the console server. The last command below will prompt you to change the root password – I’ve had issues where the change doesn’t seem to be working.
config -s config.system.name=ts-og1-rack2.testlab.acme.org config -s "config.system.location=ACME Testlab (Rack 2)" config -P config.system.password
Let’s set the IP addressing. If we were using the wireless LAN interface as opposed to the Ethernet interface any references below to wan would be replaced with wlan.
config -s config.interfaces.wan.address=10.1.255.11 config -s config.interfaces.wan.netmask=255.255.255.0 config -s config.interfaces.wan.gateway=10.1.255.1 config -s config.interfaces.wan.dns1=10.1.16.40 config -s config.interfaces.wan.dns2=10.7.16.40 config -s config.interfaces.wan.mode=static config -s config.interfaces.wan.media=Auto
Let’s enable NTP and set the date and time on the device;
config -s config.ntp.enabled=on config -s config.ntp.server=tick.acme.org config -s config.system.timezone=US/Eastern
Let’s set the date and time to something close, NTP will give us the precision we want.
# date Format is MMDDhhmm[[CC]YY][.ss] date 121009472013.00 /bin/hwclock --systohc
Let’s set the serial ports. In this case we will skip port 1, the port we are using it to configure the device. If we need all three ports we can configure it but the changes don’t take effect until we issue a “config –a”.
# This is the port we are currently using to configure the Opengear so let's skip it right now. #config -s config.ports.port1.speed=9600 #config -s config.ports.port1.parity=None #config -s config.ports.port1.charsize=8 #config -s config.ports.port1.stop=1 #config -s config.ports.port1.label=’Other Device’ #config -s config.ports.port1.loglevel=0 #config -s config.ports.port1.protocol=RS232 #config -s config.ports.port1.flowcontrol=None #config -s config.ports.port2.mode=portmanager #config -s config.ports.port2.ssh=on #config -s config.ports.port2.telnet=on #config -s config.ports.port2.webshell=on
Let’s configure serial port 2 and 3;
config -s config.ports.port2.speed=9600 config -s config.ports.port2.parity=None config -s config.ports.port2.charsize=8 config -s config.ports.port2.stop=1 config -s config.ports.port2.label='Juniper SRX210H' config -s config.ports.port2.loglevel=0 config -s config.ports.port2.protocol=RS232 config -s config.ports.port2.flowcontrol=None config -s config.ports.port2.mode=portmanager config -s config.ports.port2.ssh=on config -s config.ports.port2.telnet=on config -s config.ports.port2.webshell=on config -s config.ports.port3.speed=9600 config -s config.ports.port3.parity=None config -s config.ports.port3.charsize=8 config -s config.ports.port3.stop=1 config -s config.ports.port3.label='Other Device' config -s config.ports.port3.loglevel=0 config -s config.ports.port3.protocol=RS232 config -s config.ports.port3.flowcontrol=None config -s config.ports.port3.mode=portmanager config -s config.ports.port3.ssh=on config -s config.ports.port3.telnet=on config -s config.ports.port3.webshell=on
Let’s create a user account called admin and set the proper privledges;
config -s config.users.total=2 (assuming we already have 1 user configured) config -s config.users.user2.username=admin config -s config.users.user2.description=AdministrativeUser config -s config.users.user2.port1=on config -s config.users.user2.port2=on config -s config.users.user2.port3=on config -s config.users.user2.groups.group1='admin' config -s config.users.user2.groups.group2='dialin' config -s config.users.user2.groups.group3='pmshell' config -s config.users.user2.groups.group4='ftp' config -s config.users.user2.groups.group5='users' config -s config.users.user2.groups.group6='pptpd' config -P config.users.user2.password
Let’s set the SMTP settings, not sure that we will really use them though;
config -s config.system.smtp.server=smtp.acme.org config -s config.system.smtp.encryption=none config -s config.system.smtp.sender=opengear@acme.org config -s config.system.smtp.subject=Opengear Alerts
Let’s set the SNMP settings;
config -s config.system.snmp.protocol=UDP config -s config.system.snmp.trapport='162' config -s config.services.snmp.syslocation='ACME Testlab (Rack 2)' config -s config.services.snmp.syscontact='ACME Technology Team' config -s config.system.snmp.address='10.1.1.125' config -s config.system.snmp.community='public' config -s config.services.snmp.rocommunity='public' config -s config.services.snmp.rwcommunity='private' config -s config.system.snmp.version=2c
Let’s enable the various system services;
config -s config.services.http.enabled=on config -s config.services.https.enabled=on config -s config.services.telnet.enabled=on config -s config.services.ssh.enabled=on config -s config.services.snmp.enabled=on config -s config.services.pingreply.enabled=on config -s config.services.tftp.enabled=on config -s config.services.webshell.enabled=on
Let’s enable the modem (if we have one);
config -s config.modem.ddns.provider=none config -s config.modem.flow=Hardware config -s config.modem.ppp.enabled=no config -s config.modem.speed=9600
The last step we must take is to activate and sync all the changes to flash memory.
config -a
PLEASE MAKE SURE YOU DIDN’T SKIP THE STEP ABOVE – VERY IMPORTANT
When you are at the $ or # shell prompt you can launch the Port Manager Shell with the command;
pmshell
You should be give a list of ports you can connect to such as the following;
# pmshell 2: Juniper SRX210H 3: Other Device Connect to port > You only need to enter the number for the selection you would like. The break command is ~. or ~? for help
If you don’t have any out-of-band access I’d suggest that you make that a new year resolution!
Cheers!